Membuat brush pada Photoshop sangatlah mudah. Setiap kreasi gambar pada area kanvas Photoshop pada dasarnya bisa dijadikan brush. Entah itu gambar yang dibuat dengan tool-tool Photoshop sendiri maupun yang diambil dari media lain seperti scanner dan kamera digital. Kalau mau, foto Anda sendiri pun bisa dibikin brush. :)
Yang perlu diperhatikan sebelum kita menggambar brush ialah bahwa sebanyak apapun warna yang digunakan, gambar tersebut akan berwarna hitam beserta gradasinya setelah didefinisikan menjadi brush. Pada contoh berikut saya memberikan kombinasi warna hitam dan merah tua kecoklat-coklatan.
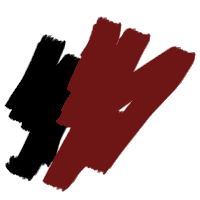
Setelah gambar di atas kita jadikan brush, bagian berwarna merah tua akan tampak lebih muda. Perhatikan gambar berikut!
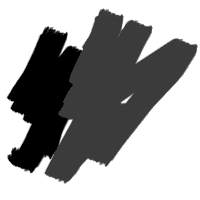
Mentransformasikan gambar menjadi Brush
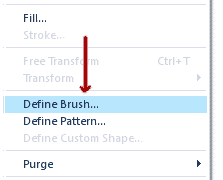
Ketika kotak dialog Brush Name muncul, isikan nama untuk brush tersebut pada kotak isian Name dan akhiri dengan mengklik tombol “OK” atau menekan Enter.
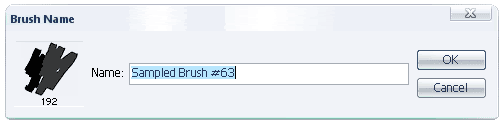
Menggunakan brush

Selanjutnya cari brush tersebut pada daftar (Sampled Brush) yang muncul. Brush yang baru dibuat akan terletak di bagian paling bawah.
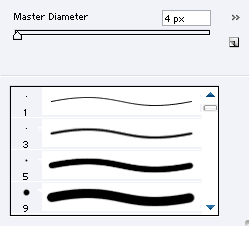
Menyimpan Brush
Untuk menghapus brush-brush bawaan Photoshop ini, arahkan pointer ke salah satu brush pada Sampled Brush sambil menekan Alt. Perhatikan, sekarang pointer berubah menjadi gambar gunting. Lakukan klik-kiri pada brush yang akan dihilangkan sambil tetap menekan Alt dan pastikan semua brush bawaan hilang sehingga yang terlihat di Sampled Brush hanyalah brush yang tadi kita dibuat.
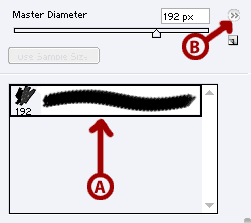
Langkah selanjutnya, klik tombol kecil di sudut kanan atas Sampled Brush seperti ditunjukkan tanda panah B pada gambar di atas, lalu pilih Save Brushes.
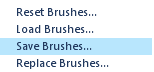
Setelah muncul kotak dialog Save, beri nama (apa saja) untuk brush pada kotak isian File name dan akhiri dengan mengklik Save atau menekan Enter. File brush yang disimpan kemudian akan berekstensi .abr.
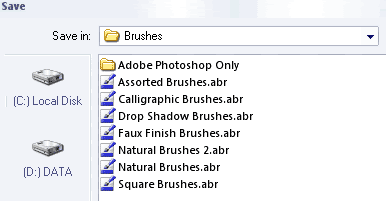
Memanggil File Brush
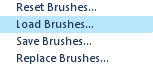
Kemudian cari file brush yang tadi kita simpan dan akhiri dengan mengklik tombol Load atau menekan Enter.
Sekarang pada daftar Sampled Brush akan terlihat brush yang tadi disimpan dan siap untuk digunakan.
Semoga bermanfaat!



 January 25, 2009 by
January 25, 2009 by  Sebagian dari Anda mungkin sudah mendownload Windows 7 Beta bahkan mungkin sudah mencobanya. Bagi yang belum dan memang ingin mencobanya dan belum mendownload, Microsoft telah mengumumkan bahwa akses registrasi untuk mendapatkan product key dan
Sebagian dari Anda mungkin sudah mendownload Windows 7 Beta bahkan mungkin sudah mencobanya. Bagi yang belum dan memang ingin mencobanya dan belum mendownload, Microsoft telah mengumumkan bahwa akses registrasi untuk mendapatkan product key dan 


